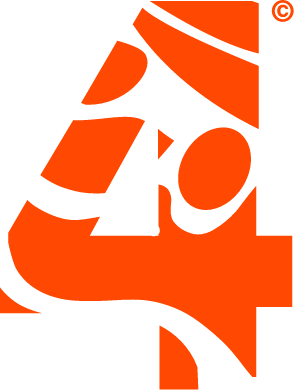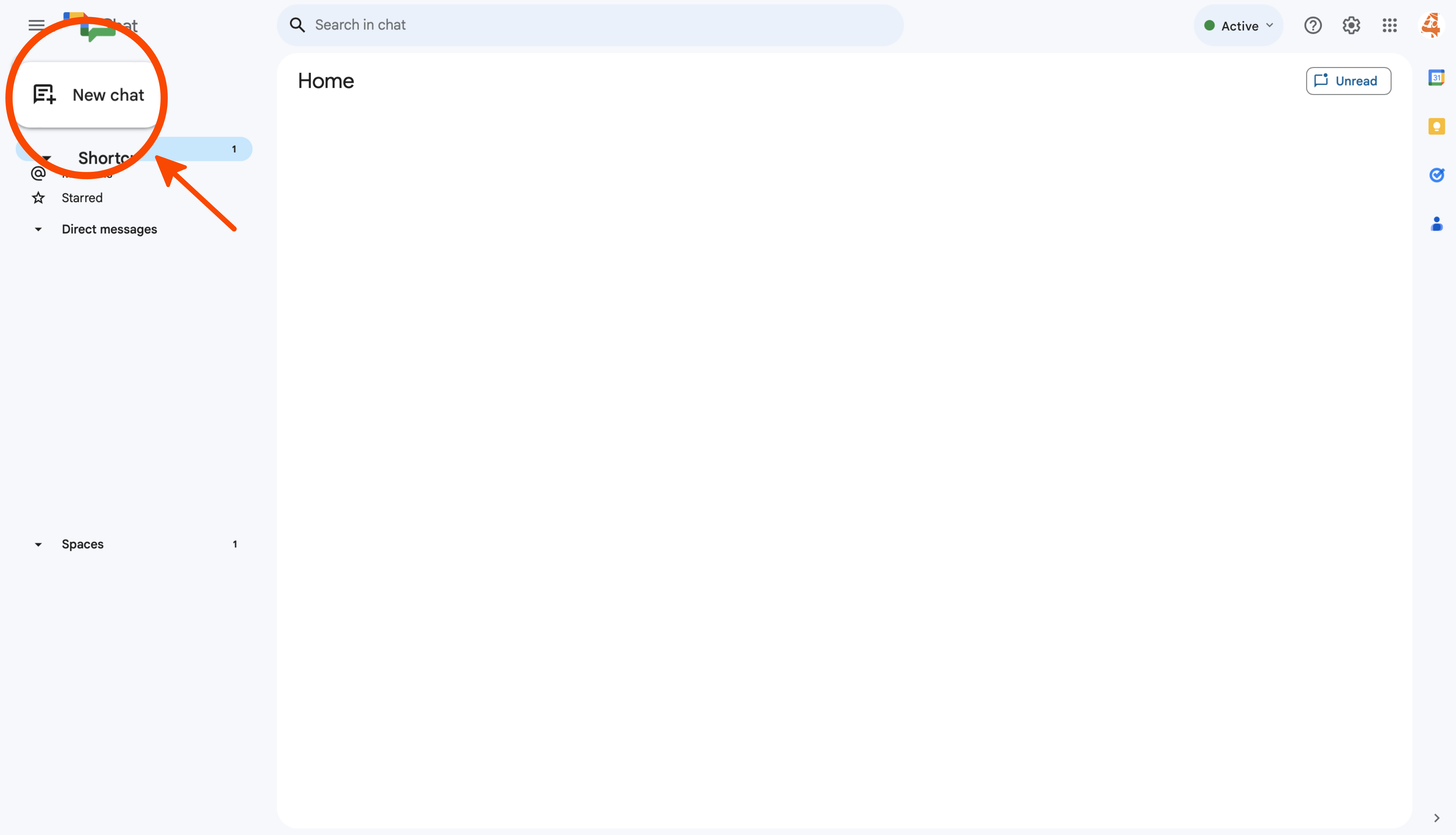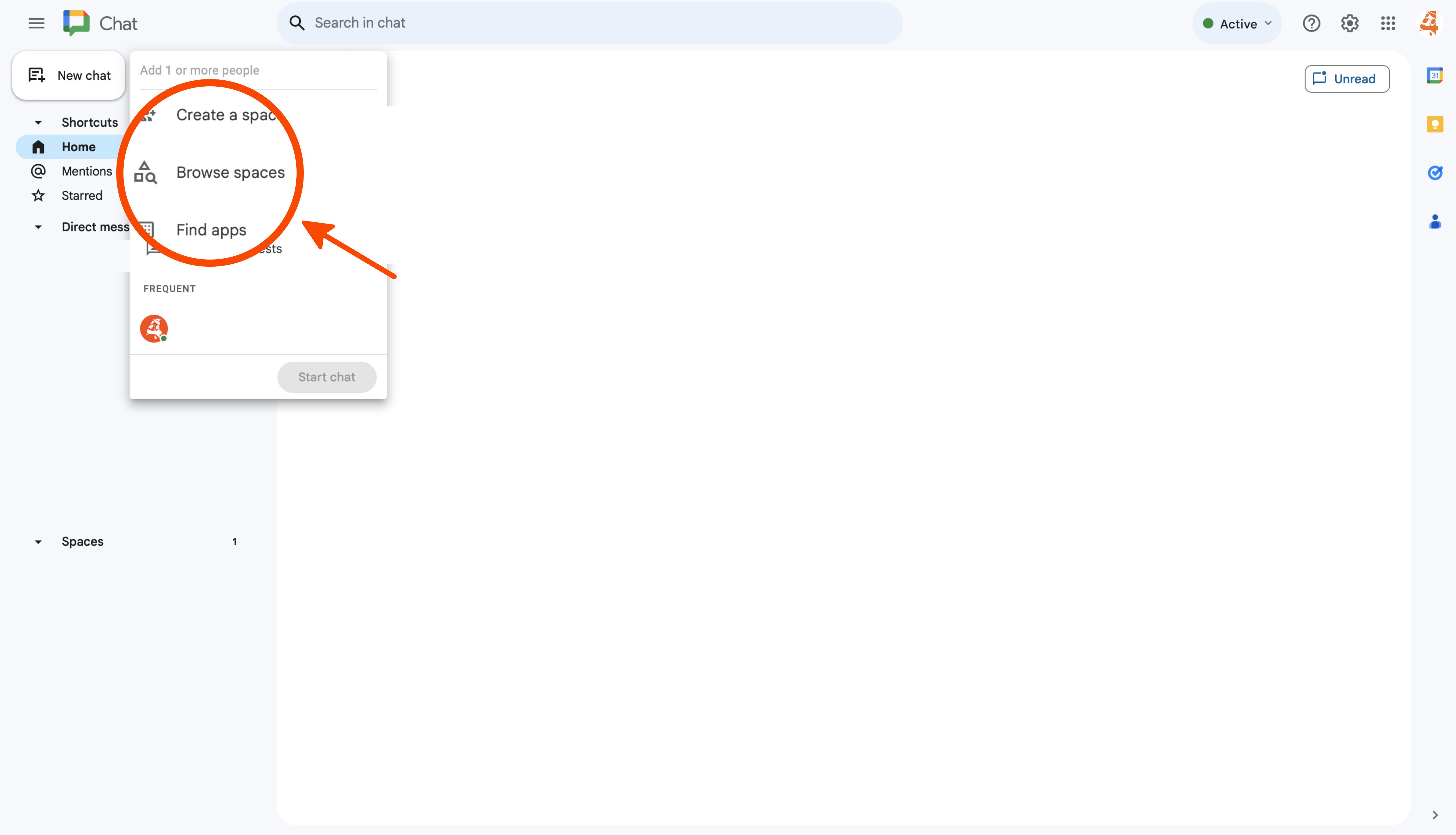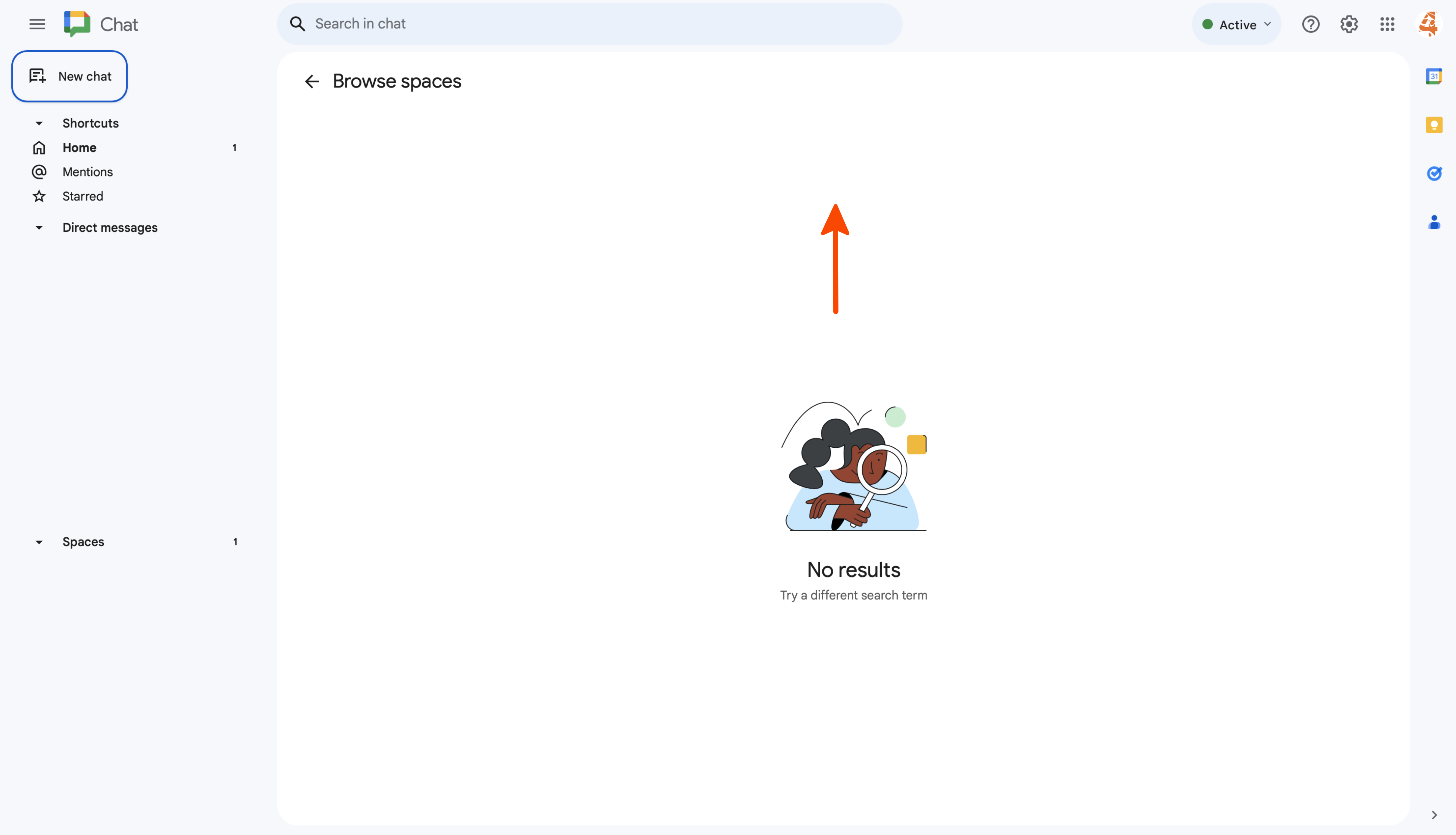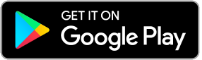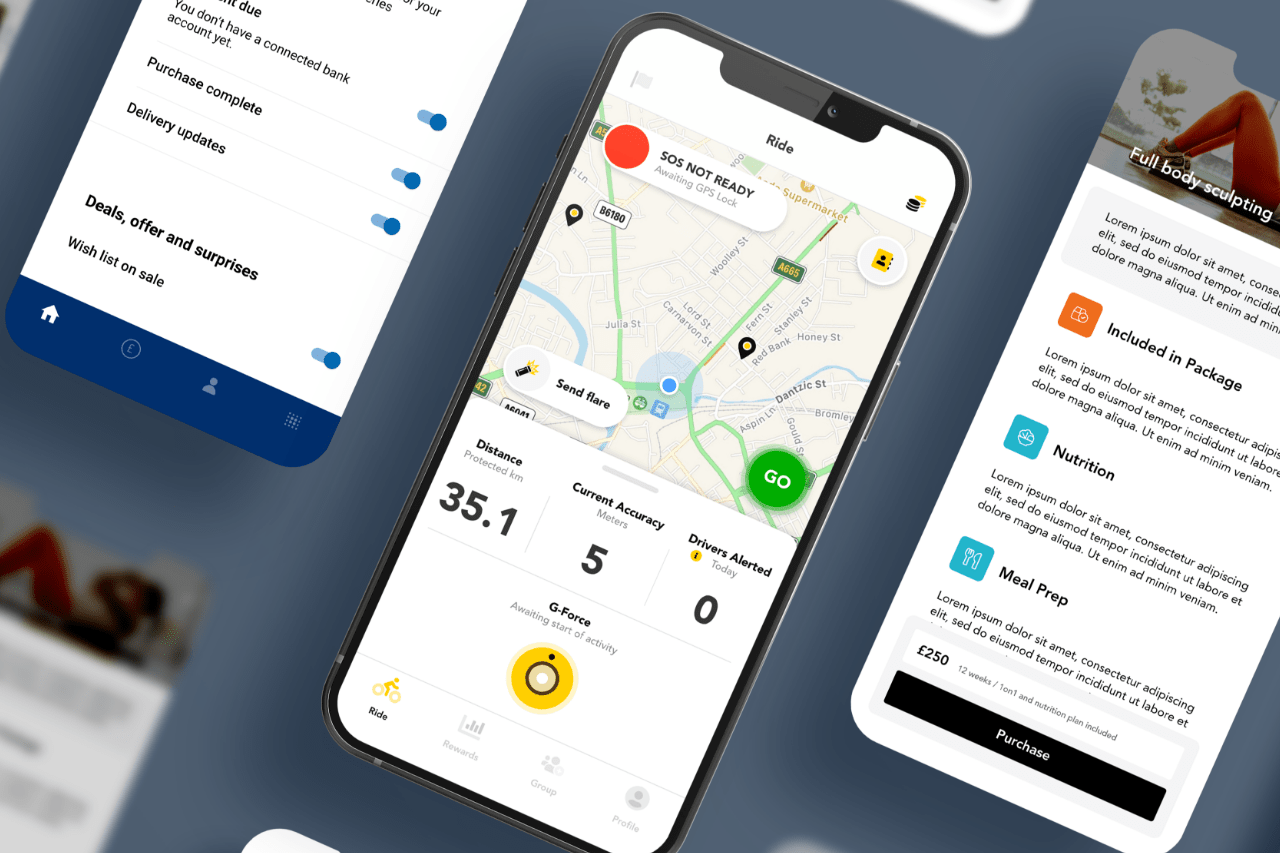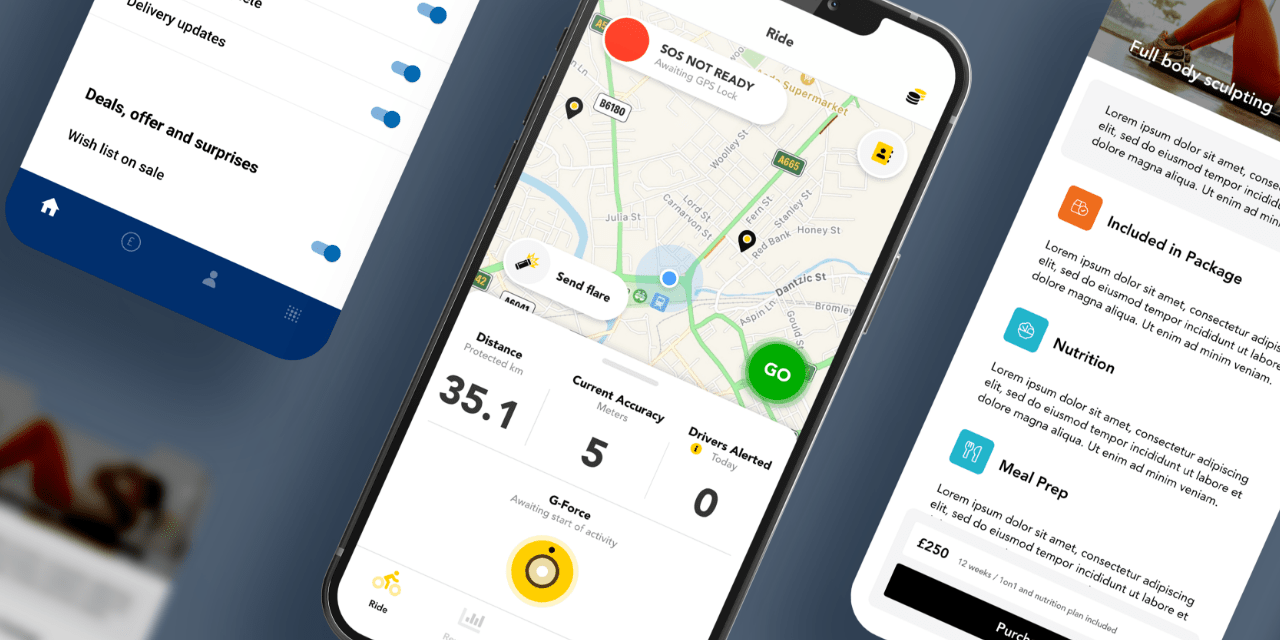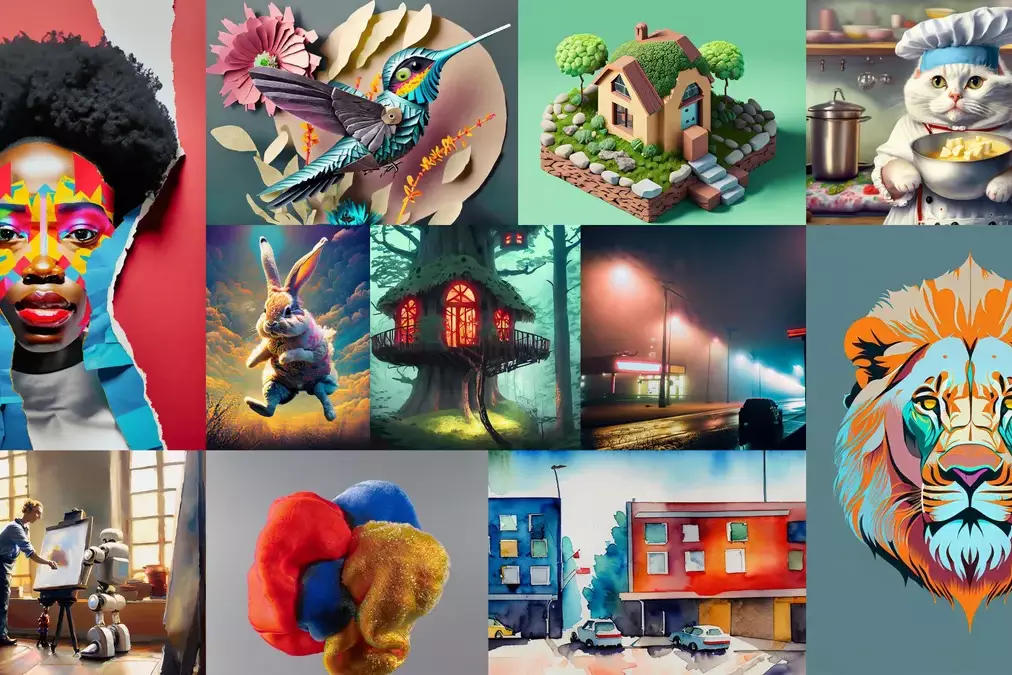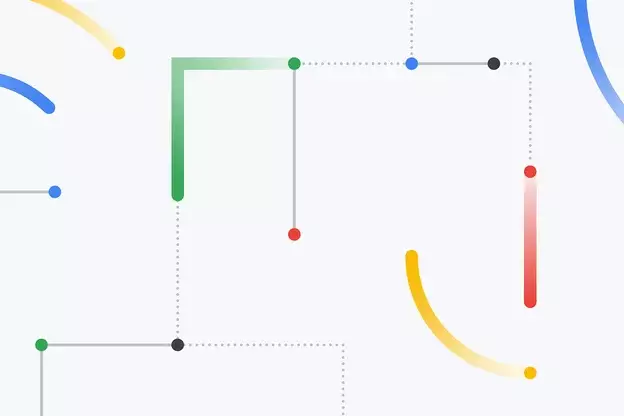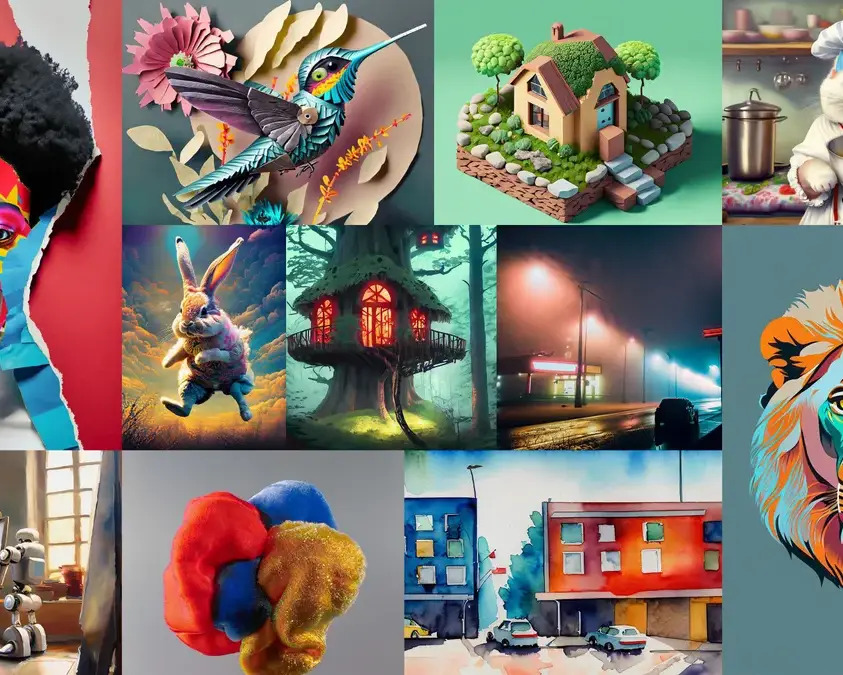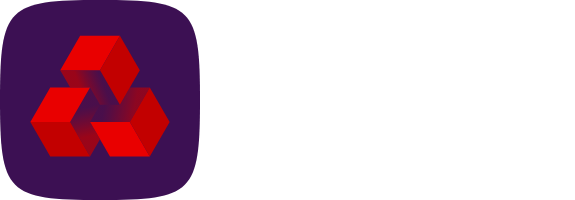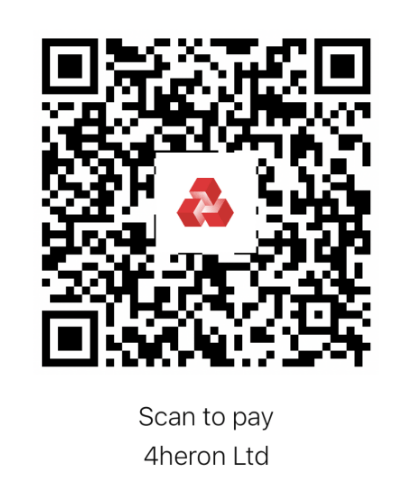SHARE THIS POST
Newsletter
Join our newsletter to stay up to date on news and more.
Be the first to find out about new features, events, and updates when you sign up for our free newsletter!
Newsletter
Join our newsletter to stay up to date on news and more.
Be the first to find out about new features, events, and updates when you sign up for our free newsletter!
Related Posts
Related Posts
Related Posts
Unleashing Creativity: A Recap of Apple’s October Event
The tech world is buzzing with excitement as Apple introduces the all-new iMac,…
Adobe’s New AI Tool Aims to Help Creative Professionals
Adobe has announced a new AI tool that it says will help creative professionals…
You will be able to have a real-time NBA player in your control with the NBA app.
The NBA app is the best way to stay up-to-date on everything NBA. From live…